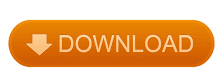

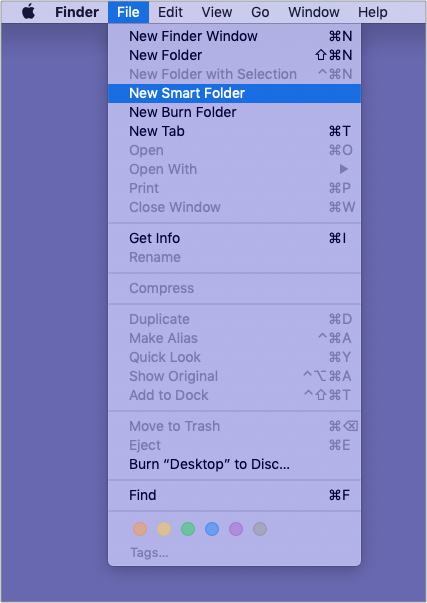
It ensures that the document will print the same way regardless of what type of computer the person downloading it has.
#PRINT MAC FINDER WINDOW PDF#
PDF is a format that is often used to share printable versions of documents on the Internet.
You can choose to print your document as a PDF file by selecting the Save As PDF option when you click on the PDF button. You can specify a range of pages that are continuous (1-5), non-continuous (1,3,5), or a combination of both (1-3, 5, 6) by typing it in the text box. You can also specifiy that you want to print all of the pages in your document, only the current page, a selection you’ve made in the document, or a range of pages. The option you will use the most often is the one for Copies & Pages, where you can specify the number of copies you want to print. This may be helpful if you are printing to a shared printer that is used by a lot of people. For example, if you select Cover Page, you can have a cover page printed to help identifiy your print jobs. Each time you make a selection using the pull-down menu, a different group of settings will be displayed in the main area of the dialog box. You can set the options for your print job using the third pull-down menu from the top in the dialog box. You can also select Shared Printers to send your print job to a shared printer on your network. If you have access to more than one printer, use the Printer pull-down menu to select the printer you want to use. Your default printer should already be selected. 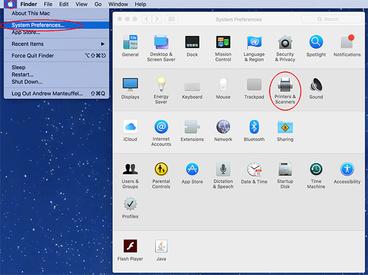 From the first pull-down menu, choose the printer to use. This will bring up a dialog box with three pulldown menus at the top. With the document open, select File, Print, or use the keyboard shortcut Command + P to access the print dialog box. When you call up the Finder Search Window, it makes Finder. As part of Finder, you can use its sidebar and toolbars as if it were an ordinary Finder window. In the macOS shortcut settings, it’s officially called the Finder Search Window. Apple designed this window for quick file searches. If you want to change the default options (such as number of pages, etc.) before you print, print the document by following these steps: This opens the Searching This Mac window. If you print this way, you bypass the print dialog box described in this task altogether. This button usually prints one copy of the document using all the default printer settings. Many programs, such as Microsoft Word, also offer a Print button on the main toolbar. That rarely does anyone any good.Most of the time, you print documents directly from the program you used to create them, whether that program is a word processor such as Microsoft Word or Pages, or a one of the iLife programs such as iPhoto. Or banging your head against a wall, either. Holy crap, it’s a list of just the file names without the paths.Įasy, huh? Now you can print a list of your files without having to resort to third-party programs, screenshots, Terminal, or Automator. Select the files again, and instead of dragging them, hit Command-C (or choose Edit > Copy), then go back to your TextEdit document and hit Command-V (or choose Edit > Paste).
From the first pull-down menu, choose the printer to use. This will bring up a dialog box with three pulldown menus at the top. With the document open, select File, Print, or use the keyboard shortcut Command + P to access the print dialog box. When you call up the Finder Search Window, it makes Finder. As part of Finder, you can use its sidebar and toolbars as if it were an ordinary Finder window. In the macOS shortcut settings, it’s officially called the Finder Search Window. Apple designed this window for quick file searches. If you want to change the default options (such as number of pages, etc.) before you print, print the document by following these steps: This opens the Searching This Mac window. If you print this way, you bypass the print dialog box described in this task altogether. This button usually prints one copy of the document using all the default printer settings. Many programs, such as Microsoft Word, also offer a Print button on the main toolbar. That rarely does anyone any good.Most of the time, you print documents directly from the program you used to create them, whether that program is a word processor such as Microsoft Word or Pages, or a one of the iLife programs such as iPhoto. Or banging your head against a wall, either. Holy crap, it’s a list of just the file names without the paths.Įasy, huh? Now you can print a list of your files without having to resort to third-party programs, screenshots, Terminal, or Automator. Select the files again, and instead of dragging them, hit Command-C (or choose Edit > Copy), then go back to your TextEdit document and hit Command-V (or choose Edit > Paste). 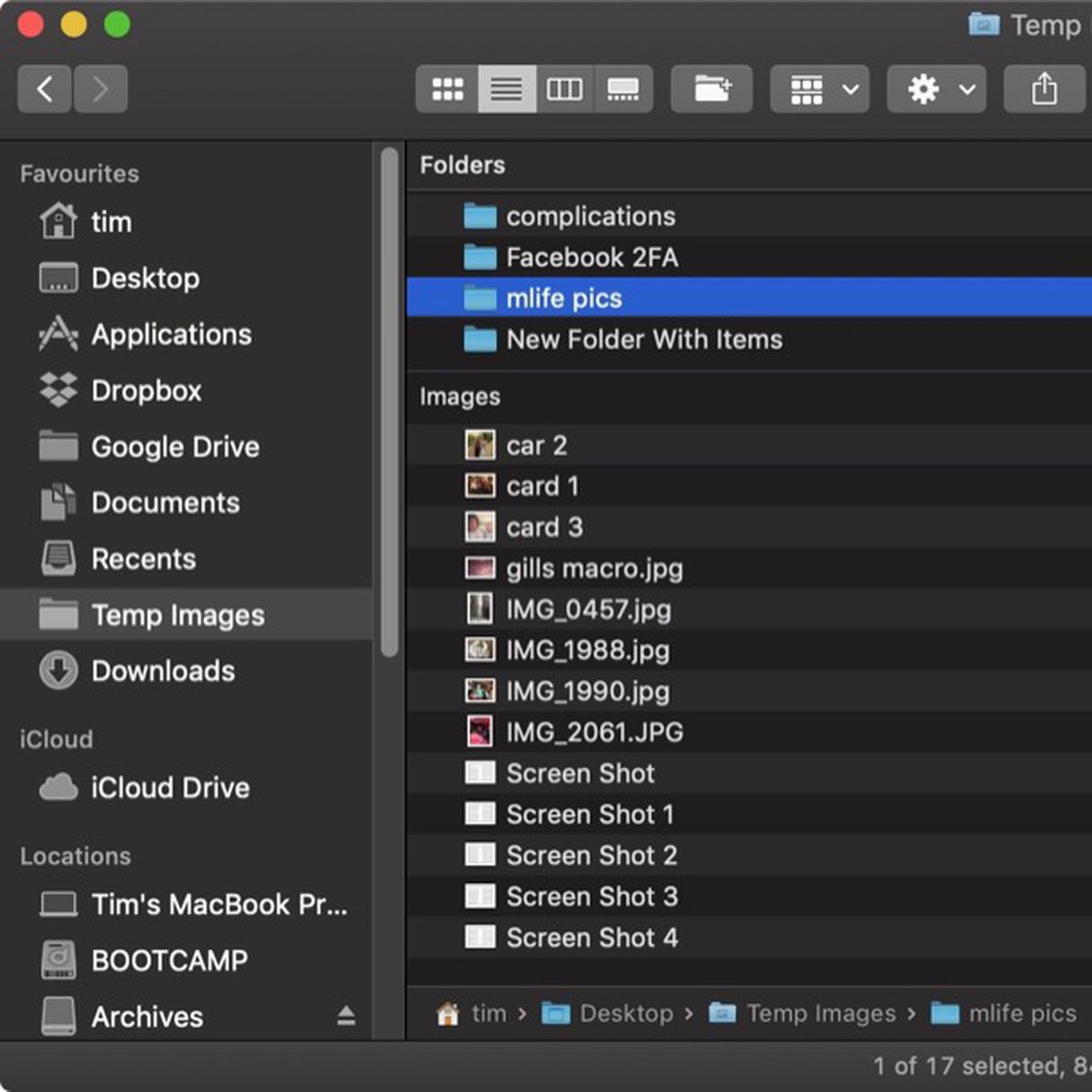
What if you don’t like the paths, though? What if a file path traumatized you when you were a child? It’s lucky that there’s an easy way around that, then. If, however, you’ve done as I suggested, you’ll get a neatly formatted list of files, complete with the folder path that contains each of them. If you see the formatting toolbar pointed out above, your TextEdit document is set to rich text. If you’ve ignored my rich-text/plain-text advice above, you may get a bunch of pasted graphics (or what have you). The first way to start your list is to select the files you want in it and drag them into that TextEdit document. You’ll want to make sure that you’re using a plain-text document and not a rich-text one, which you can toggle under the Format menu or by hitting Shift-Command-T. So open that and get a new document started. We’re going to be using the TextEdit program for this, which is a nifty little word processor that comes by default on your Mac. Alternatively, you can also navigate to your Control Panel and then go to Network and Internet. First, open up the taskbar and type in View network status and tasks, and click on the icon for this. There are a couple of good ways to print or save a list of a folder’s contents, depending on what result you’re looking for. While it may be slightly more complicated, this method allows you to more easily find your MAC address.
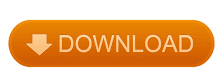
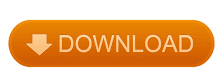

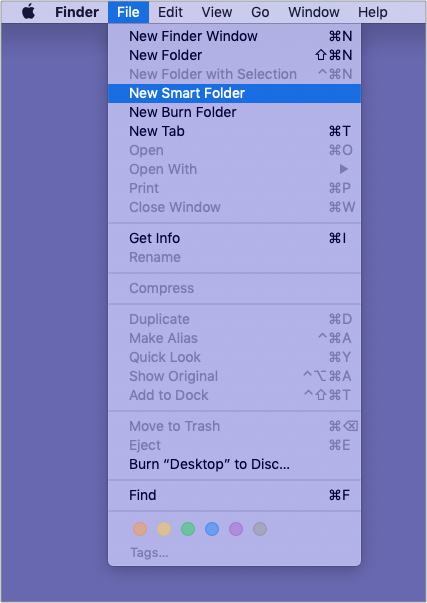
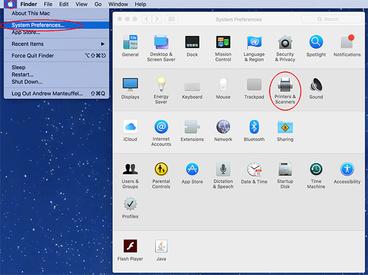
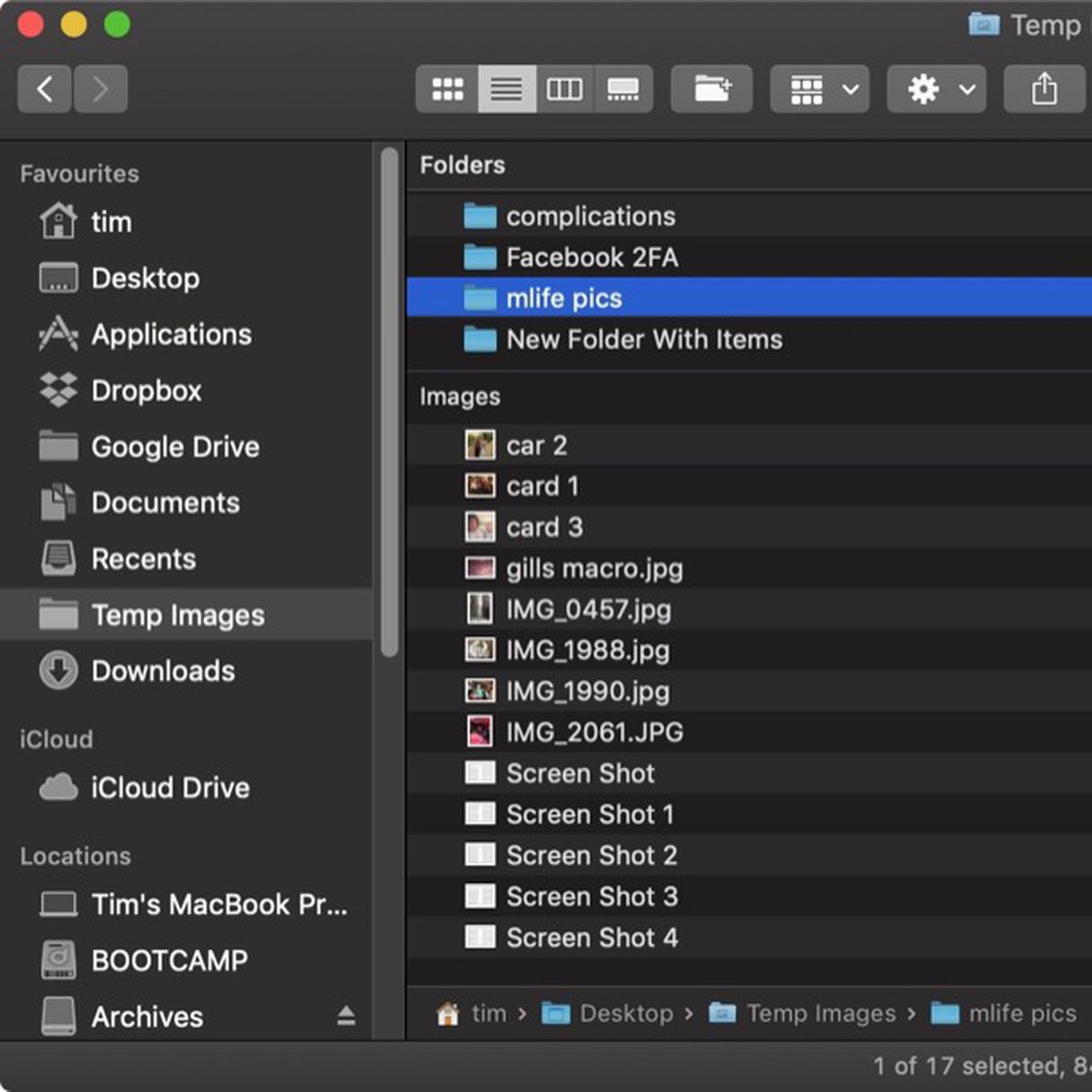
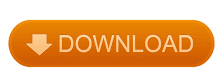

 0 kommentar(er)
0 kommentar(er)
